วิธีย้ายเว็บไซต์ WordPress ไปยัง โฮสติ้งใหม่
กำลังคิดที่จะย้ายเว็บไซต์ WordPress ของคุณ ไปยังเว็บโฮสติ้งใหม่ เนื่องจากความเร็วในการโหลดเว็บไซต์ช้าใช่หรือไม่ ? อาจเป็นงานที่ยุ่งยาก โดยเฉพาะอย่างยิ่งถ้านี่เป็นครั้งแรกของคุณ การสูญเสียข้อมูลเว็บไซต์ของคุณหรือ การประสบปัญหาการหยุดทำงาน (เว็บล่ม) ถือเป็นความเสี่ยงที่ใหญ่ที่สุด สองประการที่เกี่ยวข้อง ไม่เพียงแต่จะต้องใช้เวลาในการกู้คืนข้อมูลที่มีค่า แต่ยังส่งผลให้อันดับของเครื่องมือค้นหาลดลงด้วย
ในบทช่วยสอนนี้ เราจะช่วยให้คุณเข้าใจวิธีย้ายเว็บไซต์ WordPress ไปยังโฮสต์ใหม่ตามคำแนะนำทีละขั้นตอน เอาล่ะ!
ขั้นตอนที่ 1: เลือกโฮสต์เว็บ WordPress ใหม่
การเลือกโฮสต์เว็บ WordPress ใหม่ไม่จำเป็นต้องเป็นงานที่ยุ่งยาก แต่อาจสร้างความสับสนให้กับโฮสต์เว็บที่มีอยู่ในปัจจุบัน
ค้นคว้าเกี่ยวกับความต้องการของคุณให้ดีก่อนที่จะจำกัดพื้นที่เว็บให้แคบลง:
- หากคุณกำลังทำเว็บไซต์ใหม่ที่มีการเข้าชมน้อย เราขอแนะนำShared Hosting มีราคาไม่แพงและคุณสามารถปรับขนาดได้ขึ้นอยู่กับการเข้าชมที่เพิ่มขึ้นของคุณ
- หากเว็บไซต์ของคุณมีปริมาณการใช้งานปานกลางถึงสูง เราขอแนะนำให้คุณเลือกใช้Cloud Hosting
- หากคุณกำลังมองหาการจัดการที่ง่ายและสะดวก เราขอแนะนำ WordPress Hosting
เมื่อเลือกประเภทของโฮสติ้งที่คุณต้องการเลือกใช้แล้ว คุณต้องตัดสินใจเลือกผู้ให้บริการเว็บโฮสติ้ง สิ่งสำคัญประการหนึ่งที่ต้องคำนึงถึงคือปัญหาที่คุณพบในโฮสต์เว็บปัจจุบันของคุณและดูว่าโฮสต์เว็บใหม่ของคุณมีวิธีแก้ปัญหาที่เหมาะสมหรือไม่ ?
เคล็ดลับเพิ่มเติม : อ่านบทวิจารณ์เกี่ยวกับเว็บไซต์โฮสติ้งและโทรติดต่อฝ่ายสนับสนุน/ฝ่ายขายของโฮสต์เว็บใหม่เพื่อสอบถามข้อสงสัยของคุณ หากคุณเชื่อว่าพวกเขาให้การสนับสนุนที่ดีและตอบสนองความต้องการของเว็บไซต์ของคุณ คุณสามารถเลือกโฮสต์ต่อไปได้
ขั้นตอนที่ 2: ติดตั้งและตั้งค่า Plugin
ขั้นตอนที่ 2: ติดตั้งและตั้งค่า Plugin
หลังจากที่คุณย้ายเว็บไซต์ WordPress ของคุณไปยังโฮสต์เว็บใหม่แล้ว คุณต้องติดตั้งปลั๊กอิน ตรวจสอบให้แน่ใจว่าคุณยังไม่ได้ติดตั้ง WordPress
มีปลั๊กอินหลายตัวให้เลือก บางส่วนของพวกเขาคือ:
- Duplicator
- UpdraftPlus WordPress Backup Plugin
- All-In-One WordPress Migration
- WP Migrate DB
- VaultPress
- BackupBuddy
เราขอแนะนำ ปลั๊กอิน Duplicator เนื่องจากใช้งานง่ายและสะดวก เป็นปลั๊กอินฟรีที่สามารถช่วยให้คุณถ่ายโอนเว็บไซต์ของคุณได้อย่างง่ายดาย
หากคุณเป็นมือใหม่ โปรดอ่านคำแนะนำทีละขั้นตอนเกี่ยวกับ วิธีการ ติดตั้งปลั๊กอิน WordPress
ในการติดตั้งปลั๊กอิน ให้คลิกที่‘เพิ่มปลั๊กอิน’ในแดชบอร์ด WordPress ของคุณและค้นหา’ Duplicator’ เมื่อคุณพบแล้ว ให้คลิกที่ ‘ติดตั้งทันที’ และเปิดใช้งานปลั๊กอิน
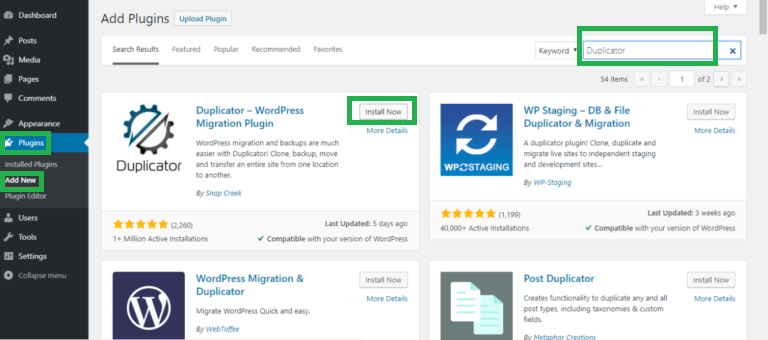
โพสต์การติดตั้งและเปิดใช้งานปลั๊กอิน Duplicator ไปที่ส่วนผู้ดูแลระบบ WordPress ของคุณ
ที่นี่คลิกที่‘แพ็คเกจ’ ซึ่งอยู่ใต้ปลั๊กอิน Duplicator ถัดไป ให้คลิกปุ่ม‘สร้างใหม่ ‘ ที่มุมบนขวา
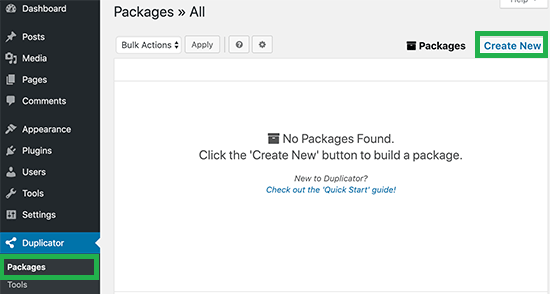
หลังจากคลิกที่ ‘สร้างใหม่’ กล่องโต้ตอบใหม่จะปรากฏขึ้น ที่นี่คลิกที่ปุ่ม’ ถัดไป’
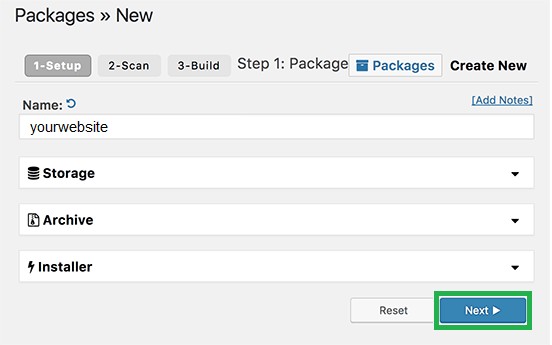
ตอนนี้ ก่อนที่คุณจะคลิกที่ ปุ่ม ‘สร้าง’อย่าลืมสแกนผลลัพธ์ (ควรเป็น ‘ดี’)
หมายเหตุ:อาจใช้เวลาสักครู่ ตรวจสอบให้แน่ใจว่าคุณไม่ได้ปิดแท็บ
หลังจากดำเนินการเสร็จสิ้น หน้าต่อไปนี้จะปรากฏขึ้น คลิกที่ ‘ คลิกเดียวดาวน์โหลด ‘
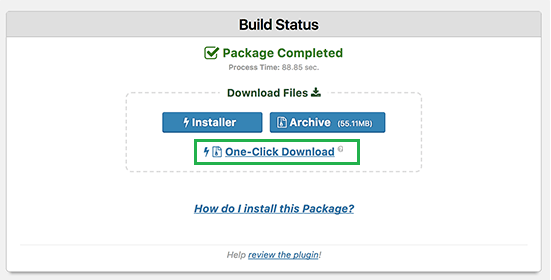
คุณดาวน์โหลดไฟล์‘ตัวติดตั้ง’และ‘เก็บถาวร’สำเร็จแล้ว ไฟล์เก็บถาวรคือสำเนาของเว็บไซต์ของคุณในขณะที่ไฟล์ตัวติดตั้งจะทำให้ขั้นตอนการติดตั้งเป็นไปโดยอัตโนมัติ
ขั้นตอนที่ 3: นำเข้าเว็บไซต์ WordPress ของคุณ
หลังจากดาวน์โหลดไฟล์ ‘Archive’ และ ‘Installer’ แล้ว ก็ถึงเวลาโอนไฟล์เหล่านี้ไปยังโฮสต์เว็บใหม่
คุณสามารถใช้ไคลเอนต์ FTP (File Transfer Protocol) เพื่อจุดประสงค์นี้ – คุณสามารถเลือกไคลเอนต์ FTP ใดก็ได้ที่คุณต้องการ ไคลเอนต์ FTP ยอดนิยมบางตัว ได้แก่FileZilla , Cyberduck , WinSCP , Free FTPเป็นต้น
- ป้อนชื่อโฮสต์และข้อมูลประจำตัว FTP/SFTP ของที่อยู่ IP ของเซิร์ฟเวอร์ของคุณ เนื่องจากชื่อโดเมนของคุณยังคงชี้ไปที่โฮสต์เว็บก่อนหน้าของคุณ (คุณจะพบข้อมูลนี้ในแดชบอร์ด cPanel ของคุณ)
- อัปโหลดไฟล์เก็บถาวรและไฟล์ installer.php ไปยังโฟลเดอร์เว็บรูท (โดยปกติคือ public_html) ของเว็บไซต์ของคุณ
หมายเหตุ:ไดเรกทอรีรากของคุณควรว่างเปล่า หากโฮสต์เว็บใหม่ของคุณติดตั้ง WordPress ไว้ล่วงหน้า ให้ลบออกก่อนที่จะดำเนินการตามขั้นตอนข้างต้น
ขั้นตอนที่ 4: แก้ไขไฟล์ Hosts บนคอมพิวเตอร์ของคุณ
เมื่อคุณได้อัปโหลดไฟล์ดังกล่าวไปยังโฮสต์เว็บใหม่ของคุณแล้ว ก็ถึงเวลาดำเนินการไฟล์‘installer.php’
โดยปกติ ไฟล์ installer.php สามารถเข้าถึงได้โดยเรียกใช้สิ่งต่อไปนี้ใน URL ในเบราว์เซอร์ของคุณ:
https://www.domainname.com/installer.php
หากคุณเข้าถึงไฟล์ installer.php ในลักษณะดังกล่าว คุณอาจได้รับ ข้อ ผิดพลาด 404 นี่เป็นข้อผิดพลาดที่ไม่พบหน้า และคุณได้รับเนื่องจากชื่อโดเมนของคุณยังคงชี้ไปที่โฮสต์เว็บเก่าของคุณ
ในการแก้ไขข้อผิดพลาดนี้ คุณต้องเปลี่ยนไฟล์โฮสต์บนคอมพิวเตอร์ของคุณด้วยตนเอง
หมายเหตุ:หากคุณตัดสินใจที่จะเปลี่ยนเนมเซิร์ฟเวอร์โดเมนของคุณ คุณอาจประสบปัญหาการหยุดทำงาน การแก้ไขไฟล์ ‘โฮสต์’ ช่วยให้มั่นใจว่าเว็บไซต์ของคุณใช้งานได้ดีโดยไม่มีการหยุดทำงาน
ขั้นตอนในการแก้ไขไฟล์โฮสต์:
- ค้นหาที่อยู่ IP ของเซิร์ฟเวอร์เว็บโฮสติ้งใหม่ของคุณ: คุณจะพบที่อยู่ IP ของคุณในแดชบอร์ด cPanel ภายใต้ ‘ข้อมูลทั่วไป’ ‘ที่อยู่ IP ที่ใช้ร่วมกัน’ คือที่อยู่ IP ที่เรากำลังมองหา
- หากคุณใช้ Windows OS: เริ่ม -> โปรแกรมทั้งหมด -> อุปกรณ์เสริม -> คลิกขวาที่ Notepad แล้วคลิก ‘เรียกใช้ในฐานะผู้ดูแลระบบ’
- คลิก‘ใช่’ในกล่องโต้ตอบที่ปรากฏขึ้น
- หลังจากที่ Notepad เปิดขึ้น ไปที่ File -> Open -> ไปที่โฟลเดอร์ต่อไปนี้ในไดรฟ์
C C:\Windows\System32\drivers\etc - คุณจะพบ ไฟล์ ‘hosts’ที่นี่ เลือกและเปิดมัน
- ไปที่ส่วนท้ายของ ไฟล์ ‘hosts’ ของคุณ และต่อท้ายที่อยู่ IP ที่คุณคัดลอกจาก cPanel พร้อมกับชื่อโดเมนของคุณ
192.168.1.1 www.domainame.com
หมายเหตุ:หากมีบรรทัดดังกล่าวอยู่แล้ว ให้แทนที่ด้วย data ใหม่
- บันทึกการเปลี่ยนแปลง
หมายเหตุ: การเปลี่ยนแปลงเหล่านี้เป็นเพียงชั่วคราว และเว็บไซต์บนโฮสต์ใหม่ของคุณสามารถเข้าถึงได้จากคอมพิวเตอร์ของคุณเท่านั้น ดังนั้น โปรดจำไว้ว่าเมื่อกระบวนการย้ายข้อมูลของคุณเสร็จสิ้น (เช่น หลังจากขั้นตอนที่ 6 <เรียกใช้สคริปต์การโยกย้ายสำเนา>) คุณต้องยกเลิกการเปลี่ยนแปลงที่กล่าวถึงข้างต้นในไฟล์ ‘โฮสต์’ ของคุณ
ขั้นตอนที่ 5: สร้างฐานข้อมูลบนโฮสต์เว็บใหม่ของคุณ
ก่อนที่จะเรียกใช้โปรแกรมติดตั้งบนโฮสต์เว็บใหม่ของคุณ ตรวจสอบให้แน่ใจว่าคุณได้สร้างฐานข้อมูลใน cPanel บนโฮสต์เว็บใหม่ของคุณแล้ว ถ้าใช่ คุณสามารถข้ามไปยังขั้นตอนที่ 6 ได้โดยตรง ถ้าไม่ ให้ทำตามขั้นตอนเหล่านี้เพื่อสร้างฐานข้อมูลของคุณ เราจะสร้างฐานข้อมูล MySQL
การสร้างฐานข้อมูล:
- เข้าสู่ระบบบัญชี cPanel ของคุณ
- เลื่อนไปที่ส่วนฐานข้อมูลและคลิกที่ฐานข้อมูล MySQL
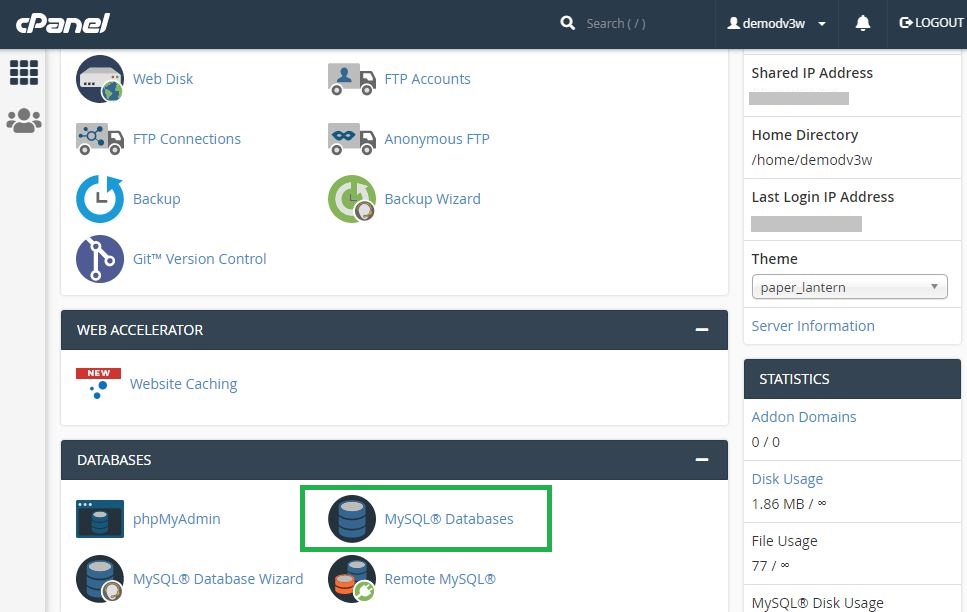
3. กล่องโต้ตอบใหม่จะเปิดขึ้น ป้อนชื่อฐานข้อมูลของคุณแล้วคลิก‘สร้างฐานข้อมูล’
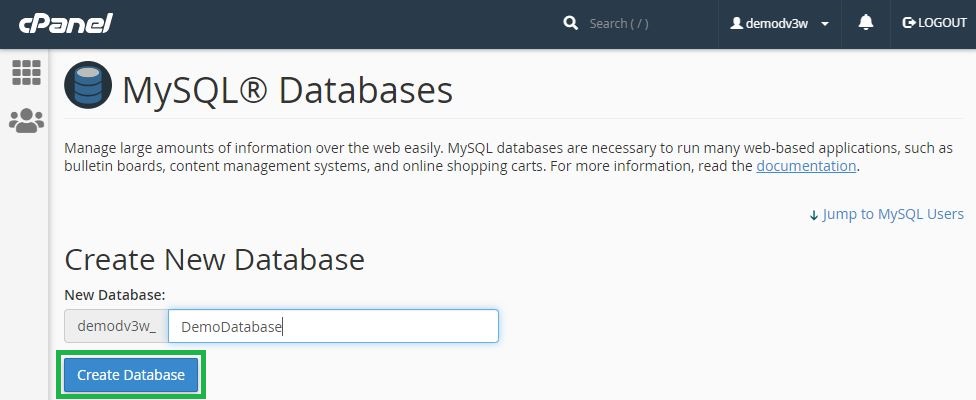
4. หลังจากสร้างฐานข้อมูลแล้ว ให้เลื่อนลงไปที่ส่วนผู้ใช้และเพิ่มผู้ใช้ใหม่ คลิกที่ปุ่ม‘สร้างผู้ใช้’หลังจากป้อนข้อมูลรับรอง
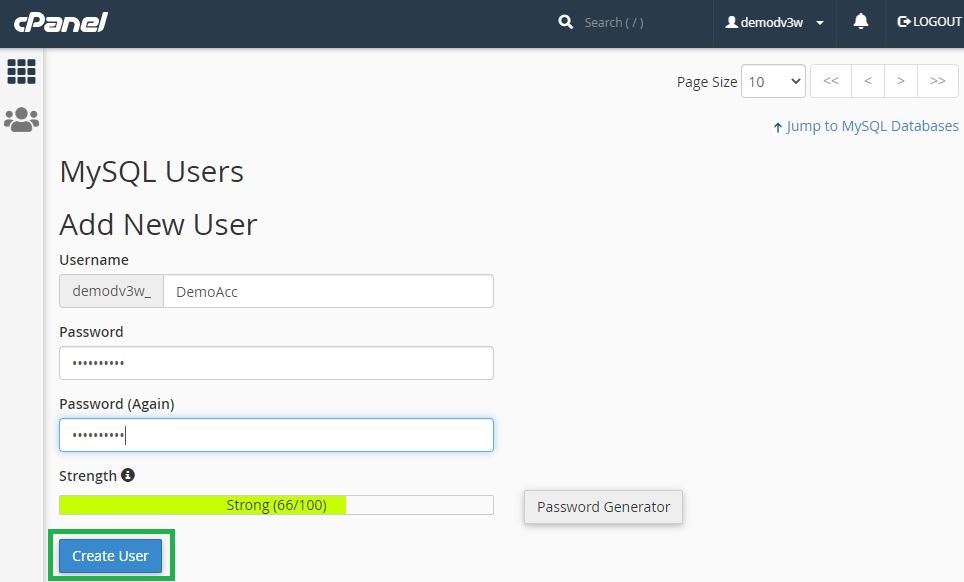
5. เมื่อสร้างผู้ใช้แล้ว ให้เพิ่มผู้ใช้ไปยังฐานข้อมูลที่คุณสร้างโดยคลิกที่ปุ่ม’ เพิ่ม’
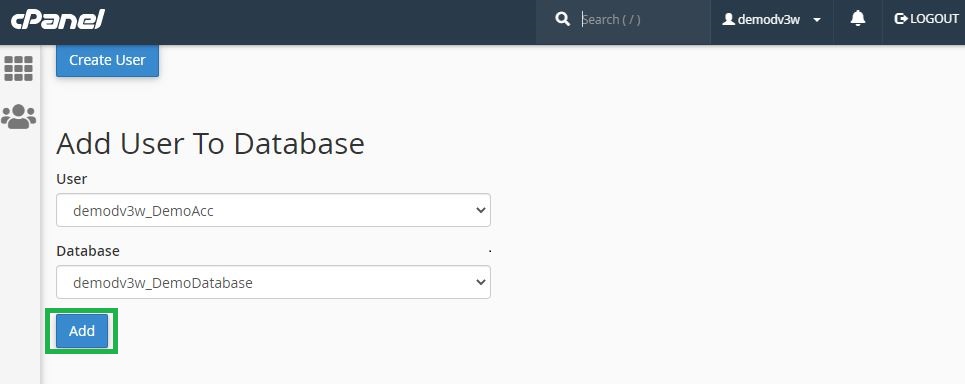
6. จัดการการอนุญาตสำหรับผู้ใช้และให้สิทธิ์ทั้งหมดแก่พวกเขา
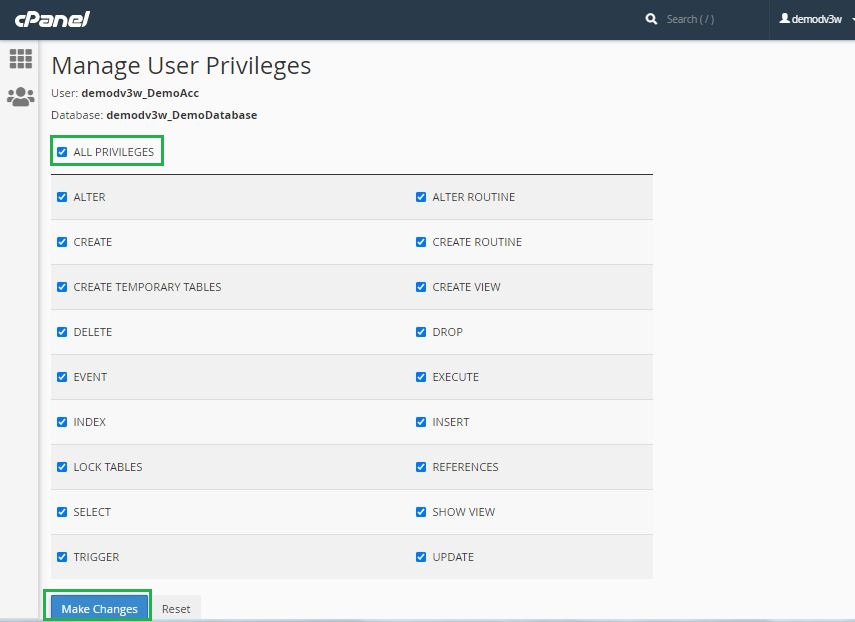
7. ฐานข้อมูลของคุณพร้อมที่จะใช้กับ WordPress
ขั้นตอนที่ 6: เรียกใช้สคริปต์การโยกย้ายเว็บไซต์ Duplicator
เมื่อคุณมีไฟล์ที่จำเป็นในโฮสต์เว็บใหม่แล้ว ก็ถึงเวลาดำเนินการไฟล์ installer.php
- ชี้เบราว์เซอร์ของคุณไปที่ https://www.domainname.com/installer.php การดำเนินการนี้จะเปิดตัวติดตั้ง Duplicator ตอนนี้คลิกที่‘ถัดไป’และไป ต่อ
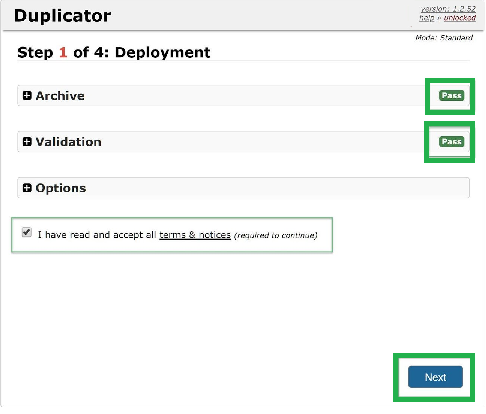
- ที่นี่คุณจะต้องกรอกข้อมูลประจำตัวของฐานข้อมูล กรอกข้อมูลที่จำเป็นแล้วคลิก ‘ถัด ไป‘ ในส่วน‘โฮสต์’ให้ระบุ‘localhost’
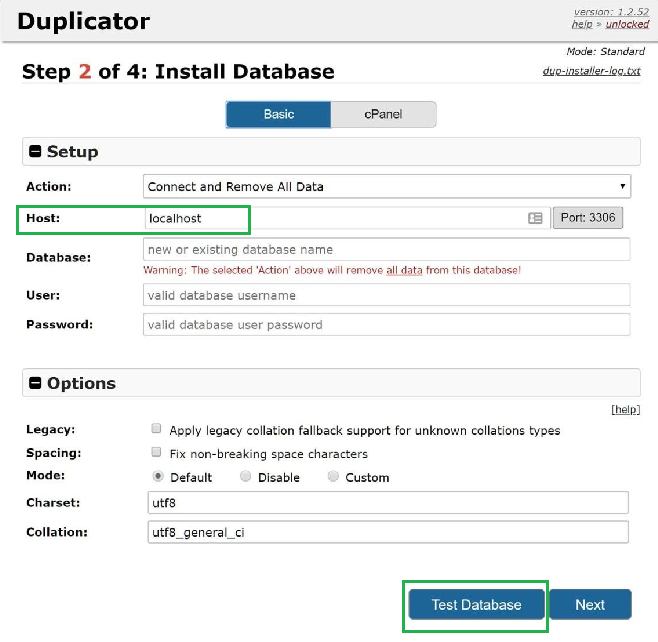
- ตอนนี้คลิกที่‘ทดสอบฐานข้อมูล’
- หากปลั๊กอิน Duplicator สามารถเชื่อมต่อได้ สตริงที่ขึ้นต้นด้วย“Pass”จะปรากฏขึ้น มิฉะนั้น คุณจะได้รับรายละเอียดข้อผิดพลาดในการเชื่อมต่อฐานข้อมูล
- สมมติว่าคุณสามารถเชื่อมต่อได้ ตอนนี้คลิกที่‘ถัดไป’
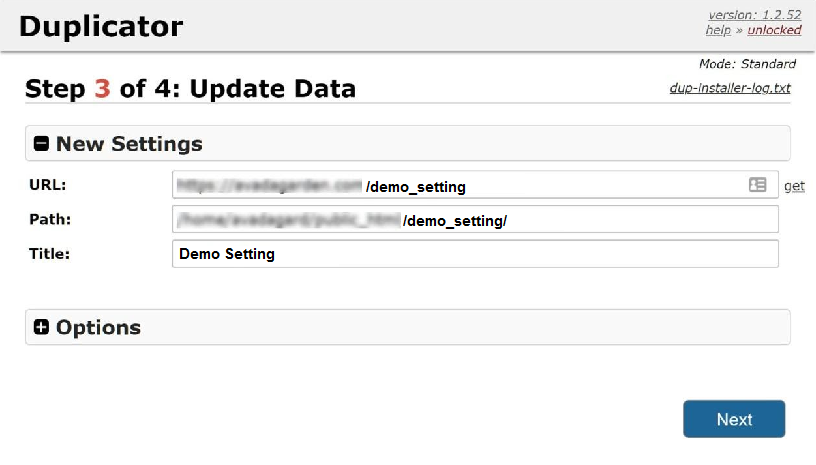
- ปลั๊กอิน Duplicator จะนำเข้าฐานข้อมูล WordPress ของคุณจากไฟล์ zip ที่เก็บถาวรที่ดาวน์โหลดไปยังฐานข้อมูลที่สร้างขึ้นใหม่
- ตอนนี้คลิกที่‘ถัดไป’จนกว่าคุณจะไปถึงปุ่ม‘เข้าสู่ระบบของผู้ดูแลระบบ’ สุดท้าย
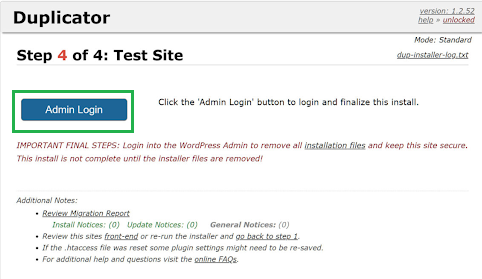
- เข้าสู่ระบบเว็บไซต์ WordPress ของคุณบนโฮสต์ใหม่ของคุณเพื่อตรวจสอบว่าการถ่ายโอนเสร็จสมบูรณ์หรือไม่
ขั้นตอนที่ 7: อัปเดตระเบียนเซิร์ฟเวอร์ชื่อโดเมนของคุณ
การอัปเดตระเบียน DNS บนโฮสต์ใหม่มีความสำคัญอย่างยิ่ง ในขณะนี้ ชื่อโดเมนของคุณยังคงชี้ไปที่โฮสต์เว็บเก่าของคุณ หากต้องการชี้โดเมนของคุณไปยังโฮสต์ใหม่ คุณจะต้องอัปเดตระเบียน DNS Nameserver
หลังจากที่คุณเปลี่ยนบันทึกเนมเซิร์ฟเวอร์แล้ว กระบวนการโอนของคุณจะเสร็จสมบูรณ์
ยินดีด้วย! คุณได้โอนไซต์ WordPress ของคุณไปยังโฮสต์ใหม่เรียบร้อยแล้ว โดยมีปลั๊กอินจัดการความซับซ้อนทั้งหมดของกระบวนการ
หมายเหตุ:เราขอแนะนำให้คุณรออย่างน้อยหนึ่งสัปดาห์เพื่อปิดใช้งานโฮสต์เว็บเก่าของคุณหลังจากกระบวนการโอนของคุณ
เราหวังว่าขั้นตอนเหล่านี้จะช่วยให้คุณเข้าใจวิธีย้ายเว็บไซต์ WordPress จากโฮสต์หนึ่งไปยังอีกโฮสต์หนึ่ง แม้ว่านี่อาจดูเหมือนเป็นงานที่ยาก แต่ก็ไม่ใช่ เพียงตรวจสอบให้แน่ใจว่าได้ทำตามขั้นตอนเหล่านี้เพื่อโอนเว็บไซต์ของคุณอย่างง่ายดาย







